
Видео
Категории товаров
Категории товаров – это главный способ группировки товары с похожими чертами. Вы также можете добавить подкатегории, если хотите.
Например, если вы продаете одежду, у вас могут быть такие категории, как “футболки”, “толстовки” и “брюки”
Как добавить/отредактировать категории товаров
Категории управляются из Товары > экран «Категории».
Так же, как и с категориями ваших записей в WordPress, вы можете добавлять, удалять и редактировать категории ваших товаров.
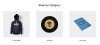
Можно изменять порядок отображения категорий, просто перетаскивая их; этот порядок будет использоваться по умолчанию во фронтенде, независимо от того, где отображается список категорий.
Когда вы добавляете новый товар через Товары > Добавить товар, вы можете выбрать новую категорию из этого списка.
Альтернативно, вы можете пойти в Товары > Добавить товар напрямую и выбрать «Добавить новую категорию товара» там.
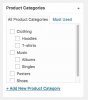
Таксономия - product_cat.
Теги товара
Что такое теги товара?
Теги товара – это еще один способ объединить ваши товары, но в отличие от категорий у тегов нет иерархии: так что подтегов не существует. См так же тут.
К примеру, если вы продаете одежду, и у вас много принтов с котиками, то можно создать тег «котики». Затем добавить этот тег в меню или сайдбар, так что все любители котиков легко найдут желаемое.
Как добавлять /редактировать теги
Теги добавляются практически так же, как категории, и работают так же, как теги записей. Таксономия - product_tag.
Атрибуты товара
Что такое атрибуты товара?
Третий и самый важный способ сгруппировать товары –это атрибуты. Существует два способа использовать этот тип данных, которые релевантны WooCommerce:
Один из них –это WooCommerce-виджеты, “WooCommerce Layered Nav” работает на основе атрибутов. Если вы добавите этот виджет в сайдбар, клиенты смогут фильтровать товары в вашем магазине на основе этого атрибута.
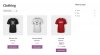
Второе важное применение – это вариативные товары. Чтоб создать вариативный товар, прежде всего вы должны определить атрибут для этого товара. Эти атрибуты используются для того, чтоб отличать вариации друг от друга.
Например, если вы продаете одежду, два логичных атрибута – это цвет и размер. Таким образом люди смогут искать по категориям цвет, который подойдет им по стилю и одежду, которая подойдет им по размеру.
Как добавлять/редактировать атрибуты
Установка глобальных атрибутов
Идем в Товары > Атрибуты, чтоб добавить, отредактировать или удалить атрибуты
Здесь вы можете быстро и легко добавить атрибуты и их значения


Выберете «Добавить атрибут»
Атрибут добавится в таблицу справа, но без значений
Выберете иконку в виде шестеренки, чтоб добавить значения атрибута. Вы увидите “Установить правила”, когда проведете по ней.
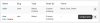
Затем вы сможете добавить новое имя атрибута, где “имя атрибута” автоматически примет имя атрибута, которое вы присвоили атрибуту в прошлом шаге.
Добавьте столько значений, сколько нужно. Если вы выбрали “Кастомный порядок” для атрибута, изменить порядок атрибутов можно здесь.
Добавление глобальных атрибутов к товару
Теперь вы можете добавить созданные атрибуты к вашим товарам
Идем в : Товары > Добавить товар (или отредактировать существующий).
Затем выберете таб «Атрибуты» в Данных товара. Затем из выпадающего списка выберете любой атрибут.
Выбираем «Добавить»
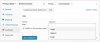
Если вы выбрали атрибут типа “Выбор”, вы сможете добавить все добавленные ранее значения.
Если вы выбрали атрибут типа Тест, вы сможете добавить значения, разделяя их вертикальной чертой (“|”). Эти значения добавятся к вашему глобальному атрибуту после сохранения.
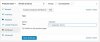
Добавление кастомных атрибутов
Также вы можете добавить такой атрибут, который будет использован только для одного товара. Идеально для товара с уникальными вариациями.
Идем прямо в: Товары> Добавить товар
Выбираем таб «Атрибуты»
Затем выбираем Индивидуальный атрибут товара в выпадающем списке и следуем шагам, описанным выше.
Категории товаров
Категории товаров – это главный способ группировки товары с похожими чертами. Вы также можете добавить подкатегории, если хотите.
Например, если вы продаете одежду, у вас могут быть такие категории, как “футболки”, “толстовки” и “брюки”
Как добавить/отредактировать категории товаров
Категории управляются из Товары > экран «Категории».
Так же, как и с категориями ваших записей в WordPress, вы можете добавлять, удалять и редактировать категории ваших товаров.
- Добавьте название
- Опционально, добавьте слаг; это URL-дружественная версия названия
- Выбирете родительскую категорию, если это подкатегория
- Опционально, впишите описание; некоторые темы его отображают.
- Выбираем тип отображения. Здесь вы решаете, что показывается на целевой странице категории. “По умолчанию” возьмет дефолтное значение вашей темы. “Подкатегории” отобразит только подкатегории. “Товары” отобразит только товары. “Оба” отобразит и подкатегории, и товары.
- Опционально, используйте Загрузить/Добавить изображение. Некоторые темы имеют страницы, где отображаются картинки категорий товаров, и это хорошая идея.
Можно изменять порядок отображения категорий, просто перетаскивая их; этот порядок будет использоваться по умолчанию во фронтенде, независимо от того, где отображается список категорий.
Когда вы добавляете новый товар через Товары > Добавить товар, вы можете выбрать новую категорию из этого списка.
Альтернативно, вы можете пойти в Товары > Добавить товар напрямую и выбрать «Добавить новую категорию товара» там.
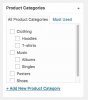
Таксономия - product_cat.
Теги товара
Что такое теги товара?
Теги товара – это еще один способ объединить ваши товары, но в отличие от категорий у тегов нет иерархии: так что подтегов не существует. См так же тут.
К примеру, если вы продаете одежду, и у вас много принтов с котиками, то можно создать тег «котики». Затем добавить этот тег в меню или сайдбар, так что все любители котиков легко найдут желаемое.
Как добавлять /редактировать теги
Теги добавляются практически так же, как категории, и работают так же, как теги записей. Таксономия - product_tag.
Атрибуты товара
Что такое атрибуты товара?
Третий и самый важный способ сгруппировать товары –это атрибуты. Существует два способа использовать этот тип данных, которые релевантны WooCommerce:
Один из них –это WooCommerce-виджеты, “WooCommerce Layered Nav” работает на основе атрибутов. Если вы добавите этот виджет в сайдбар, клиенты смогут фильтровать товары в вашем магазине на основе этого атрибута.
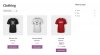
Второе важное применение – это вариативные товары. Чтоб создать вариативный товар, прежде всего вы должны определить атрибут для этого товара. Эти атрибуты используются для того, чтоб отличать вариации друг от друга.
Например, если вы продаете одежду, два логичных атрибута – это цвет и размер. Таким образом люди смогут искать по категориям цвет, который подойдет им по стилю и одежду, которая подойдет им по размеру.
Как добавлять/редактировать атрибуты
Установка глобальных атрибутов
Идем в Товары > Атрибуты, чтоб добавить, отредактировать или удалить атрибуты
Здесь вы можете быстро и легко добавить атрибуты и их значения
- Добавьте название.
- Опционально, добавьте слаг; это URL-дружественная версия названия
- Включите архивы, если хотите. Если вы их включите, вы сможете просмотреть страницу со всеми товарами, которые имеют этот атрибут. Например, если вы включили эту опцию, и “черный” – это один из вариантов цвета, то вы сможете добавить http://yourstore.com/pa_color/black/ к вашему меню, чтоб отображать только черную одежду, где pa – это “атрибут товара”.
- Выберете тип. Он используется в товарах. Если вы хотите иметь те же самые значения атрибута для целого магазина, вы можете выбрать “Выбор”. Если вы выберете “Текст”, вы сможете напечатать новые значения для этого атрибута.
- Выберете Порядок сортировки по умолчанию. Вы можете выбрать между “Название”, “ Название (Числовое)”, “ ID значения” или “Пользовательский порядок” где вы можете изменять порядок значений, перетаскивая их. “Название (Числовое)” релевантно, если значения – это цифры. Если выбрать “Название”, то сортировка будет происходить в алфавитном порядке, где 1 и10 предшествуют 2. Если выбрать “Название (Числовое)”, то сортировка будет происходить на основании цифрового значения.
Выберете «Добавить атрибут»
Атрибут добавится в таблицу справа, но без значений
Выберете иконку в виде шестеренки, чтоб добавить значения атрибута. Вы увидите “Установить правила”, когда проведете по ней.
Затем вы сможете добавить новое имя атрибута, где “имя атрибута” автоматически примет имя атрибута, которое вы присвоили атрибуту в прошлом шаге.
Добавьте столько значений, сколько нужно. Если вы выбрали “Кастомный порядок” для атрибута, изменить порядок атрибутов можно здесь.
Добавление глобальных атрибутов к товару
Теперь вы можете добавить созданные атрибуты к вашим товарам
Идем в : Товары > Добавить товар (или отредактировать существующий).
Затем выберете таб «Атрибуты» в Данных товара. Затем из выпадающего списка выберете любой атрибут.
Выбираем «Добавить»
Если вы выбрали атрибут типа “Выбор”, вы сможете добавить все добавленные ранее значения.
Если вы выбрали атрибут типа Тест, вы сможете добавить значения, разделяя их вертикальной чертой (“|”). Эти значения добавятся к вашему глобальному атрибуту после сохранения.
Добавление кастомных атрибутов
Также вы можете добавить такой атрибут, который будет использован только для одного товара. Идеально для товара с уникальными вариациями.
Идем прямо в: Товары> Добавить товар
Выбираем таб «Атрибуты»
Затем выбираем Индивидуальный атрибут товара в выпадающем списке и следуем шагам, описанным выше.
