
Добавление товаров
ВИДЕО
Перед тем, как добавить наш первый товар, давайте познакомимся с тем, как работают товарные категории, теги и атрибуты.
Категории товаров
Категории товаров и теги работают практически так же, как и обычные теги и категории, с которыми вы сталкиваетесь во время написания записей в WordPress. Их можно создать, отредактировать и вызвать в любое время. Это может быть сделано, когда вы впервые создаете товар, либо позже в любое удобное для вас время.
Атрибуты
Они могут быть добавлены для каждого товара, или вы можете задать глобальные атрибуты для использования во всем магазине, к примеру, это может быть послойная навигация.
Типы товаров
Теперь давайте поговорим о типах товаров
Добавление простого товара
ВИДЕО
Adding and Managing Products - WooCommerce Docs
Добавить простой товар – это почти то же самое, что и написать стандартный WordPress пост.
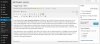
Идем в панель данных товара и выбираем Скачиваемый (цифровой) или Виртуальный (сервис), если нужно. Заметка: виртуальные товары не предполагают доставку, так что для них не рассчитываются классы доставки.
Данные товара
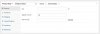
В этом метабоксе собрана практически вся важная информация о товаре
в этой панели вас ждут данные о товаре
Основные
Здесь вы можете управлять запасами товаров индивидуально, а также запретить или разрешить отсроченные заказы и многое другое. Если управление остатками отключено на странице настроек, то будет видима только опция «Управлять запасами?»
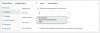
Если вы поставите галочку напротив «Продавать индивидуально», то товар может продаваться индивидуально в одном заказе.
Доставка
Используя апселы и кросселы, вы можете продвигать ваши товары. Они могут быть добавлены посредством поиска определенного товара и выбора товара из выпадающего списка:
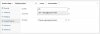
После добавления товар появится в поле ввода:
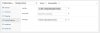
Апселлы отображаются на странице с подробностями о товаре. Эти товары могут побудить ваших клиентов купить более продвинутую и следовательно более дорогую версию товара, который они просматривают. К примеру, если человек ищет кофе, то в качестве апселлов вы можете предложить ему чайники.
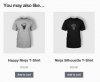
Кросселы – это товары, которые отображаются в корзине и перекликаются с содержимым корзины пользователя.
Группировка указывает, что товар – это часть группы.
Атрибуты
В табе Атрибуты вы можете прописать детали вашего товара. Вы увидите выбранный бокс, содержащий наборы созданных вами глобальных атрибутов.
Выбрав атрибут, кликните «добавить» и примените атрибуты, прикрепленные к товару. Вы можете скрыть атрибуты во фронтенде, убрав галочку с чекбокса Видимость
Кастомные атрибуты также можно применить, выбрав «Атрибут кастомного товара» из соответствующего бокса. Они добавляются в уровне товара и не доступны в послойной навигации или других товарах.
Дополнительно
Добавьте краткое описание товара. Оно обычно появляется рядом с картинкой товара на странице, где перечислены все товары. А длинное описание появится в табе «Описание товара».
Таксономии
В части панели «Добавить новый товар», которая находится по правую руку, находятся категории товаров, в которых вы можете расположить ваш товар, как если бы это был стандартный WordPress-пост. В таком же духе вы можете назначить и теги товаров.
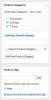
Картинки товара
Вы можете добавить главное изображение и галерею изображений.
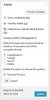
Настройка видимости каталога и связанного статуса
В панели «Опубликовать» вы можете установить видимость каталога для вашего товара
ВИДЕО
Сгруппированный товар создается практически так же, как и Простой товар. Единственное отличие в том, что вы выбираете тип товара «Сгруппированный»
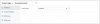
Чтоб создать родительский товар выберете «Сгруппированный» из Выпадающего списка, который отвечает за тип товара.
Появятся цена и несколько других полей. Это нормально, потому что сгруппированный товар – это набор дочерних товаров. Теперь жмем «Опубликовать»
Сгруппированный товар – это все еще пустая группа. Вам нужно будет создать дочерние товары, чтоб добавился нормальный сгруппированный товар.
Создание дочернего товара для добавления сгруппированного товара
Теперь вам нужно добавить хотя бы один дочерний товар:
Идем в: Товары > Жмем «Добавить новый», чтоб добавить новый товар.
Вводим:
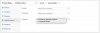
Если вы хотите контролировать порядок, в котором товары отображаются в группе, то отредактируйте опцию Меню в секции.
Обновите.
Добавление виртуального товара
При добавлении простого товара поставьте галочку напротив «Виртуальный» в панели Тип товара. Это действие удалит ненужные поля.
Добавление скачиваемого товара
При добавлении простого товара ставим галочку напротив Скачиваемый, таким образом добавятся новые поля:
Добавление внешнего/партнерского товара
ВИДЕО
Выбираем «Внешний/партнерский» из меню, отвечающего за тип товара. Это действие удалит ненужные табы, такие как «налоги» и «инвентаризация» и внедрит новое поле – URL товара. Это то место, откуда пользователь, сможет получить товар. Вместо того, чтоб увидеть кнопки «Добавить в корзину», они увидят кнопку «Узнать больше», которая ведет прямо этот URL.
Добавление вариативного товара
Вариативный товар – это, вероятно, самый сложный тип товар. Так вы получите вариации простого товара, и каждая вариация может иметь свой артикул, цену и т. д.
Дублируем товар

Чтоб сохранить время, вы можете скопировать товар, чтоб создать похожие товары с вариациями и другими качествами.
Идем в WooCommerce > Товары и просматриваем список товаров: ищем тот, который хотим дублировать, затем кликам «Дублировать»
Удаление товара
Чтоб удалить товар:
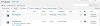
Отмечаем продукт, как Рекомендуемый
Чтоб отметить товар, как Связанный, идем в: Товары >Товары и выбираем Звездочку в колонке Рекомендуемые. Альтернативно, выбираем Быстрое редактирование, а затем опцию Рекомендуемые
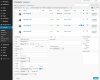
ID товара
ID товара – это, то, что вы используете, когда нужно вклеить шорткоды, виджеты или ссылки.
Чтоб узнать ID товара, идем в «Товары» и просто проводим курсором над товаром или смотрим номер ID в ссылке на товар.

Разрешаем предзаказы
Для того, чтоб открыть доступ к предзаказам, разрешаете управление остатками товара. Используйте Advanced Notifications, чтоб уведомлять остальных о том, что предзаказы разрешены.
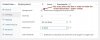
Большинство платежных шлюзов немедленно учтут это. Если вы хотите, чтоб клиенты дождались того момента, когда товар снова появится в продаже, вы можете использовать WooCommerce Waitlist (отдельное расширение), чтоб послать email всем пользователям, оповещая их о том, что товар снова появился в продаже, предоставляя ссылки на этот товар.
FAQ
Возможно ли редактировать сразу несколько товаров?
Да, используйте эту инструкцию: как редактировать товары скопом.
Источник тут
ВИДЕО
Перед тем, как добавить наш первый товар, давайте познакомимся с тем, как работают товарные категории, теги и атрибуты.
Категории товаров
Категории товаров и теги работают практически так же, как и обычные теги и категории, с которыми вы сталкиваетесь во время написания записей в WordPress. Их можно создать, отредактировать и вызвать в любое время. Это может быть сделано, когда вы впервые создаете товар, либо позже в любое удобное для вас время.
Атрибуты
Они могут быть добавлены для каждого товара, или вы можете задать глобальные атрибуты для использования во всем магазине, к примеру, это может быть послойная навигация.
Типы товаров
Теперь давайте поговорим о типах товаров
- Простой – охватывает большинство товаров, которые вы можете захотеть продавать. Простые товары доставляются и не имеют опций. Примером такого товара может послужить книга.
- Сгруппированный – группа похожих товаров, которые можно купить по одному. Группа может состоять только из простых товаров. Примером такого товара может стать набор стаканов
- Виртуальный – такой товар не предполагает доставку. К примеру, это какой-либо сервис
- Скачиваемый – очень похож на виртуальный товар, но в этом случае пользователь получит товар, который можно скачать. К примеру, это цифровой альбом, журнал в формате PDF или фото.
- Внешний или партнерский – это товар, представленный на вашем сайте, но продаваемый в другом месте.
- Вариативный – товар с доступными вариантами оформления, каждый из которых может иметь собственный SKU, цену, опцию остатка и т.д. Например, это может быть футболка, доступная в разных размерах и цветовых вариантах.
Добавление простого товара
ВИДЕО
Adding and Managing Products - WooCommerce Docs
Добавить простой товар – это почти то же самое, что и написать стандартный WordPress пост.
- Идем в WooCommerce > Товары > Добавить товар. Знакомый интерфейс заставит почувствовать себя, как дома.
- Вводим заголовок и описание товара.
Идем в панель данных товара и выбираем Скачиваемый (цифровой) или Виртуальный (сервис), если нужно. Заметка: виртуальные товары не предполагают доставку, так что для них не рассчитываются классы доставки.
Данные товара
В этом метабоксе собрана практически вся важная информация о товаре
в этой панели вас ждут данные о товаре
Основные
- Артикул или SKU – идентификатор товарной позиции, необходимый для отслеживания товара. Должен быть уникальным, и не совпадать ID записей. К примеру, ID записей - это цифры, а SKU должен быть WS01. Сокращение для WooShirt 01.
- Цена. Базовая цена – нормальная цена товара. Цена распродажи – дисконтная цена, которая может быть задана для определенных дат.
Здесь вы можете управлять запасами товаров индивидуально, а также запретить или разрешить отсроченные заказы и многое другое. Если управление остатками отключено на странице настроек, то будет видима только опция «Управлять запасами?»
Если вы поставите галочку напротив «Продавать индивидуально», то товар может продаваться индивидуально в одном заказе.
Доставка
- Вес – вес товара
- Габариты – длинна, ширина и высота товара
- Класс доставки – Классы доставки используются разными методами доставки, чтоб сгруппировать похожие товары.
Используя апселы и кросселы, вы можете продвигать ваши товары. Они могут быть добавлены посредством поиска определенного товара и выбора товара из выпадающего списка:
После добавления товар появится в поле ввода:
Апселлы отображаются на странице с подробностями о товаре. Эти товары могут побудить ваших клиентов купить более продвинутую и следовательно более дорогую версию товара, который они просматривают. К примеру, если человек ищет кофе, то в качестве апселлов вы можете предложить ему чайники.
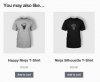
Кросселы – это товары, которые отображаются в корзине и перекликаются с содержимым корзины пользователя.
Группировка указывает, что товар – это часть группы.
Атрибуты
В табе Атрибуты вы можете прописать детали вашего товара. Вы увидите выбранный бокс, содержащий наборы созданных вами глобальных атрибутов.
Выбрав атрибут, кликните «добавить» и примените атрибуты, прикрепленные к товару. Вы можете скрыть атрибуты во фронтенде, убрав галочку с чекбокса Видимость
Кастомные атрибуты также можно применить, выбрав «Атрибут кастомного товара» из соответствующего бокса. Они добавляются в уровне товара и не доступны в послойной навигации или других товарах.
Дополнительно
- Примечание к покупке – введите примечание, которое будет посылаться покупателю, который приобрел этот товар.
- Меню заказа – Кастомный заказ для этой позиции.
- Включить отзывы – Включение/отключение отзывов покупателей дл этой позиции.
Добавьте краткое описание товара. Оно обычно появляется рядом с картинкой товара на странице, где перечислены все товары. А длинное описание появится в табе «Описание товара».
Таксономии
В части панели «Добавить новый товар», которая находится по правую руку, находятся категории товаров, в которых вы можете расположить ваш товар, как если бы это был стандартный WordPress-пост. В таком же духе вы можете назначить и теги товаров.
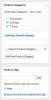
Картинки товара
Вы можете добавить главное изображение и галерею изображений.
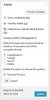
Настройка видимости каталога и связанного статуса
В панели «Опубликовать» вы можете установить видимость каталога для вашего товара
- Каталог и поиск – видим везде: на страницах магазина, страницах категорий и результатах поиска.
- Каталог – Видим на страницах магазина, страницах категорий, но не на страницах поиска.
- Поиск – Видим в результатах поиска, но не на страницах магазина и страницах категорий.
- Скрыто – видим только на странице единичного товара, скрыт на прочих страницах
ВИДЕО
Сгруппированный товар создается практически так же, как и Простой товар. Единственное отличие в том, что вы выбираете тип товара «Сгруппированный»
Чтоб создать родительский товар выберете «Сгруппированный» из Выпадающего списка, который отвечает за тип товара.
Появятся цена и несколько других полей. Это нормально, потому что сгруппированный товар – это набор дочерних товаров. Теперь жмем «Опубликовать»
Сгруппированный товар – это все еще пустая группа. Вам нужно будет создать дочерние товары, чтоб добавился нормальный сгруппированный товар.
Создание дочернего товара для добавления сгруппированного товара
Теперь вам нужно добавить хотя бы один дочерний товар:
Идем в: Товары > Жмем «Добавить новый», чтоб добавить новый товар.
Вводим:
- Заголовок
- Тип товара = Простой
- Добавляем цены и другие детали товара, которые необходимы
- Идем в «Связанные товары», чтоб выбрать родительский товар из выпадающего списка группировки:
Если вы хотите контролировать порядок, в котором товары отображаются в группе, то отредактируйте опцию Меню в секции.
Обновите.
Добавление виртуального товара
При добавлении простого товара поставьте галочку напротив «Виртуальный» в панели Тип товара. Это действие удалит ненужные поля.
Добавление скачиваемого товара
При добавлении простого товара ставим галочку напротив Скачиваемый, таким образом добавятся новые поля:
- Путь файла— Путь или url к загружаемому файлу.
- Лимит загрузок – Лимит на количество раз, которые пользователь может скачать файл. Оставьте чистым, если не желаете ограничивать кол-во скачек.
Добавление внешнего/партнерского товара
ВИДЕО
Выбираем «Внешний/партнерский» из меню, отвечающего за тип товара. Это действие удалит ненужные табы, такие как «налоги» и «инвентаризация» и внедрит новое поле – URL товара. Это то место, откуда пользователь, сможет получить товар. Вместо того, чтоб увидеть кнопки «Добавить в корзину», они увидят кнопку «Узнать больше», которая ведет прямо этот URL.
Добавление вариативного товара
Вариативный товар – это, вероятно, самый сложный тип товар. Так вы получите вариации простого товара, и каждая вариация может иметь свой артикул, цену и т. д.
Дублируем товар
Чтоб сохранить время, вы можете скопировать товар, чтоб создать похожие товары с вариациями и другими качествами.
Идем в WooCommerce > Товары и просматриваем список товаров: ищем тот, который хотим дублировать, затем кликам «Дублировать»
Удаление товара
Чтоб удалить товар:
- Идем в : WooCommerce > Товары.
- Находим товар, который хотим удалить
- Проводим над областью под название товара и кликаем Удалить
Отмечаем продукт, как Рекомендуемый
Чтоб отметить товар, как Связанный, идем в: Товары >Товары и выбираем Звездочку в колонке Рекомендуемые. Альтернативно, выбираем Быстрое редактирование, а затем опцию Рекомендуемые
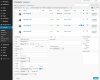
ID товара
ID товара – это, то, что вы используете, когда нужно вклеить шорткоды, виджеты или ссылки.
Чтоб узнать ID товара, идем в «Товары» и просто проводим курсором над товаром или смотрим номер ID в ссылке на товар.
Разрешаем предзаказы
Для того, чтоб открыть доступ к предзаказам, разрешаете управление остатками товара. Используйте Advanced Notifications, чтоб уведомлять остальных о том, что предзаказы разрешены.
Большинство платежных шлюзов немедленно учтут это. Если вы хотите, чтоб клиенты дождались того момента, когда товар снова появится в продаже, вы можете использовать WooCommerce Waitlist (отдельное расширение), чтоб послать email всем пользователям, оповещая их о том, что товар снова появился в продаже, предоставляя ссылки на этот товар.
FAQ
Возможно ли редактировать сразу несколько товаров?
Да, используйте эту инструкцию: как редактировать товары скопом.
Источник тут
Последнее редактирование:
